

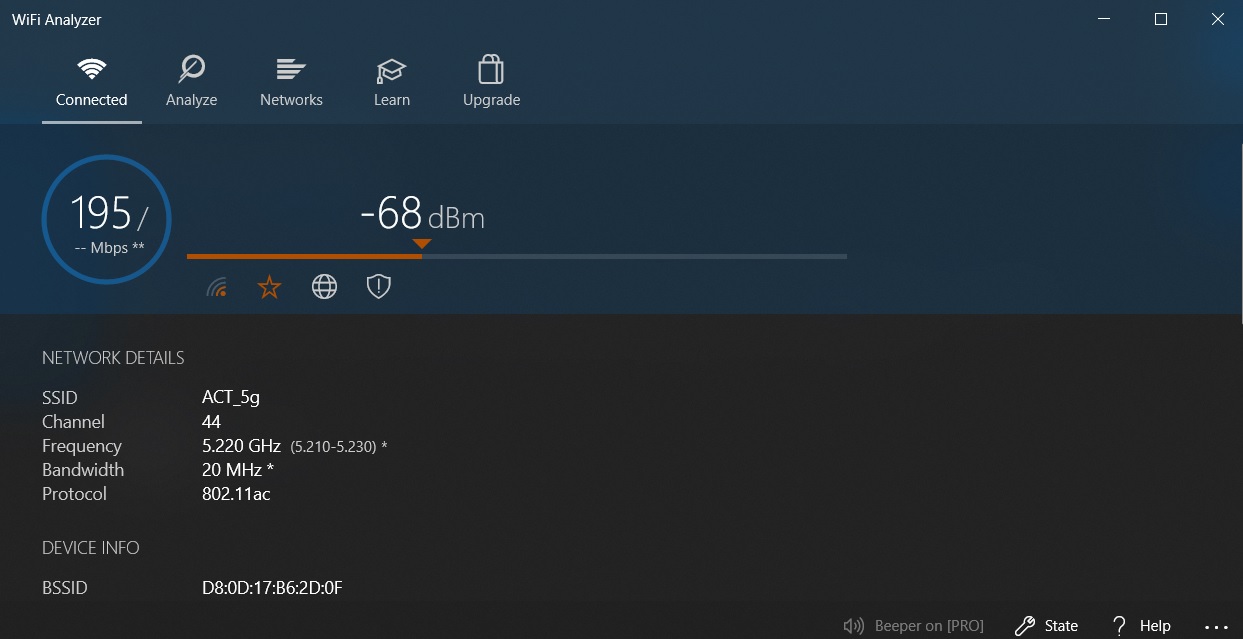
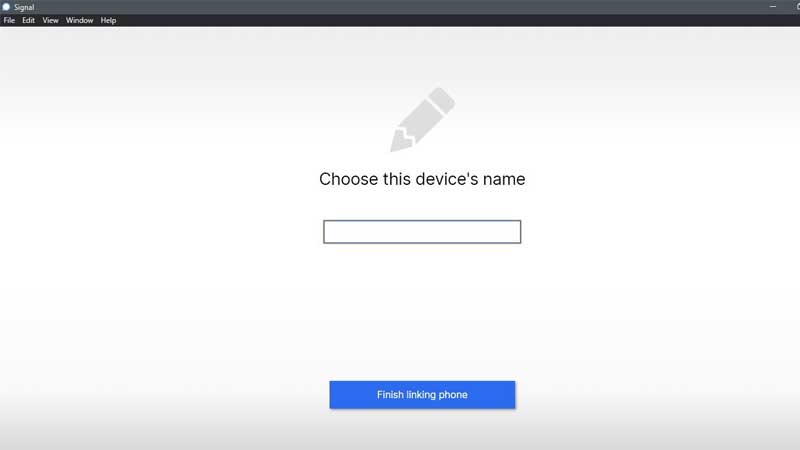
Is there multi-device support on Signal, and what about Android tablets? You can now start using Signal on your Windows, Mac, or Linux machine. You can now scan the QR code and give a name to the linked device. Then tap the plus (+) icon on Android or Link New Device on iOS. Open Signal on your phone and navigate to Linked devices under its settings. Just open it and you'll be asked to scan a QR code using the app on your phone. After that, setting up Signal on desktop - Windows, macOS, and Linux - is pretty easy. So make sure you've set up the app on your Android or iPhone and then attempt to set it up on your desktop. Signal for desktop can only be used as a linked version.
After completing the PIN generation, you're ready to use the app. You will then have to reenter the PIN to confirm. The PIN can be numeric or alphanumeric but at least 4-digits long. You won’t be asked for this PIN to log into the app but it'll be required to restore your account if you re-install the app. This PIN is used to encrypt your profile information and conversations. Then Signal will ask you to create a PIN. You can choose to skip the profile photo and last name but a first name is required. After the code, the app will ask you to set up your Signal profile by adding your name and uploading a profile picture. You have to enter this code to progress further. Signal will then send a six-digit code to your mobile number. This mobile number is necessary to sign up for the service. After you've given the necessary permissions, Signal will ask for your mobile number. Signal for iPhone also asks for permission to send notifications. You'll be asked to give Signal permission to access contacts and phone calls. Once you've installed Signal on Android or iPhone, open the app.



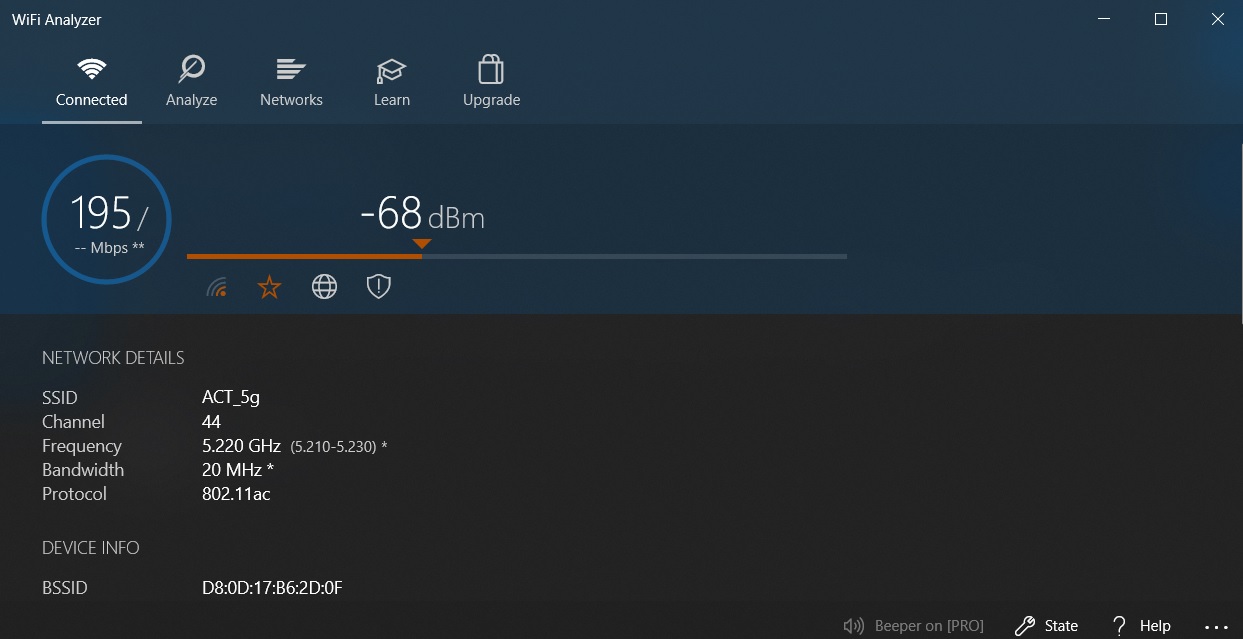
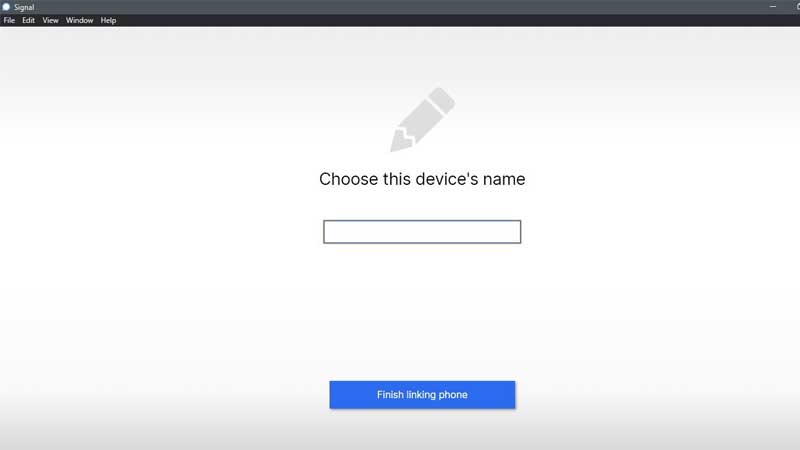


 0 kommentar(er)
0 kommentar(er)
